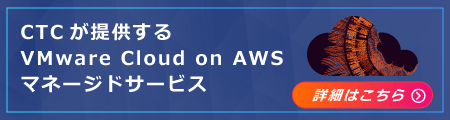トレンド・イベント・セミナーレポート|仮想化基盤クラウド
VMwareクラウド移行体験|VMware Cloud on AWSを触ってみて実感
VMware Cloud™ on AWSが注目されている理由として下記が挙げられます。
- VMware vSphere®(以下vSphere) をアマゾンウェブ サービス(AWS)上のインフラで利用できる
- 複数の仮想サーバをクラウドへ無停止で移行できる
- VMware Cloud on AWSの仮想サーバからAWSのサービスを容易に連携できる
- オンプレミスと同じvSphere環境なので管理方式はそのまま既存の運用設計を活かすことができる
通常のクラウド移行なら運用の再設計を強いられる場合が多いわけですから、これは大きなメリットと言えるのではないでしょうか。
「百聞は一見にしかず」と言いますし、VMware Cloud on AWSのネットワーク設定や無停止移行に関する操作性を体験できる「ハンズオンセミナー」に参加しました。セミナーで体験した事や気づきを、簡単にレポートします。
VMware Cloud on AWS の利用を検討されている方は必見です!
(協力:ヴイエムウェア株式会社)
▼ 目次
・VMC Consoleで簡単にネットワークを設定
・vCenterでVMware Cloud on AWSに仮想マシンを構築・AWSサービスの利用
・VMware Cloud on AWSのセキュリティの設定
・L2延伸・オンプレミスとクラウド間の無停止移行
・VMware Cloud on AWSハンズオンセミナーにご参加した方の声
・VMware Cloud on AWSの体験機会
1. VMC Consoleで簡単にネットワークを設定
クラウド移行元となるオンプレミスのvSphere環境とVMware Cloud on AWSを接続し、図1のようなテスト環境を構築します。
今回は東京リージョンを選択しましたが、それ以外のリージョンも選択可能です。
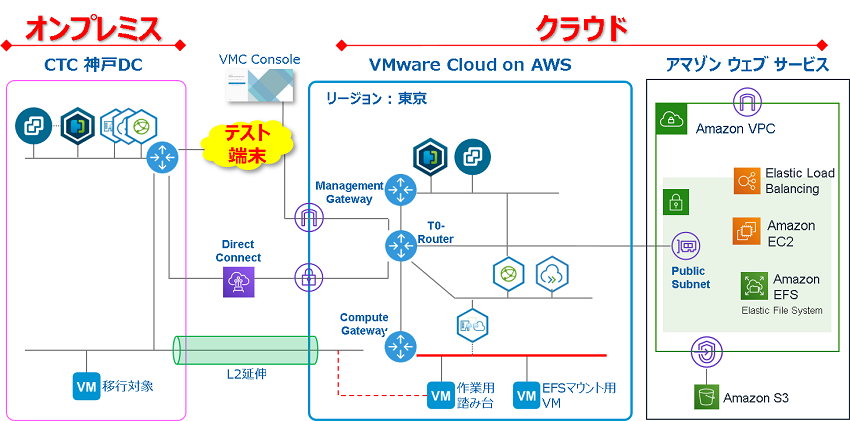
図 1. システム全体構成
オンプレミスのvSphere環境は全てVMware vCenter®(以下vCenter)で管理可能ですが、VMware Cloud on AWS環境では、ネットワーク設定は個別の管理コンソール(VMC Console)から制御を行います。
VMC Consoleに接続してみると、図2の通りにホスト数、CPUタイプ、メモリやストレージ容量などを確認することができました。
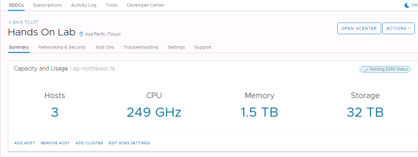
図 2. VMC Consoleの画面の例
そしてVMC Consoleでネットワークを作成してみます。管理画面ではネットワークの作成が容易にできました。
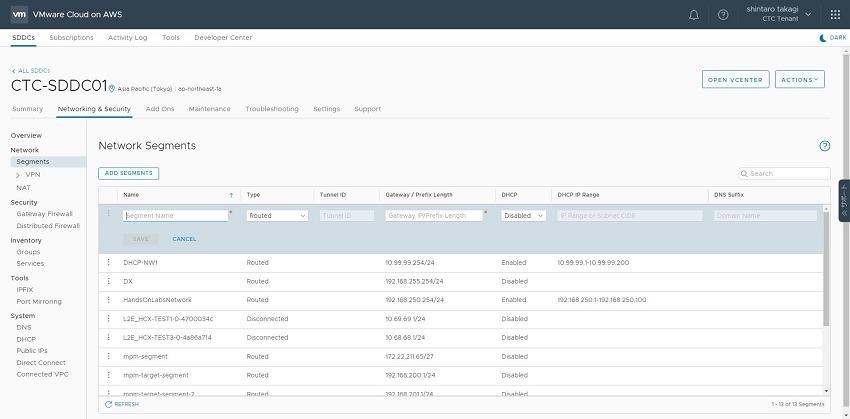
図 3. VMC Consoleのネットワーク作成画面
2. vCenterでVMware Cloud on AWSに仮想マシンを構築・AWSサービスの利用
VMware Cloud on AWS上のネットワークに接続できたので、ここから仮想マシンのセットアップに入ります。仮想マシンをネットワークに接続する操作はVMware Cloud on AWS のvCenterで行います。
VMC Consoleで接続情報を取得してからVMware Cloud on AWS のvCenterに接続しました。
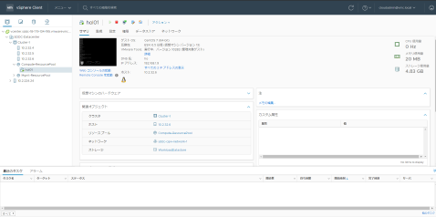
図 4. VMware Cloud on AWS vCenterの画面の例
ここでVMware Cloud on AWSならではの特長を知るために、ここでは敢えてAWSとの連携を絡めつつ作業を進めてみます。
Amazon S3(※AWSにて提供されるオンラインストレージ)上にあらかじめ保存された仮想マシンのイメージ(OVA)からContent Library上に仮想マシンをインポートします。
仮想マシンの作成に当たりContent Libraryのイメージを指定することが可能です。
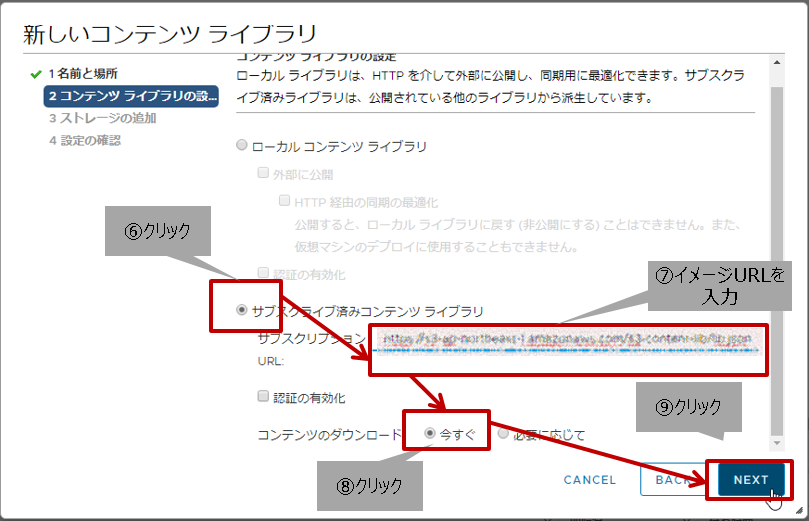
図 5. VMware Cloud on AWSからAmazon S3へアクセスしている様子
Content Libraryのイメージをもとにリソースプール配下に仮想マシンを作成します。
図6が仮想マシンを作成するための画面です。
画面左側には1~8の番号が振られた作業ステップを確認することができます。順に設定を進めていくと仮想マシンが完成します。
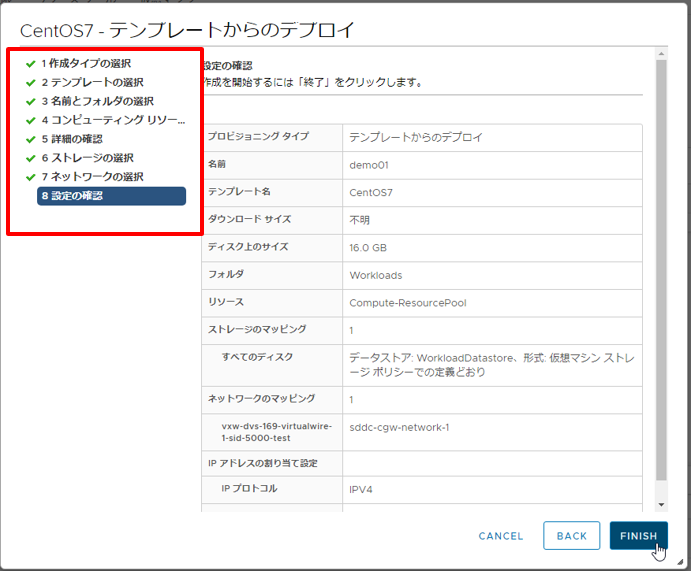
図 6. 仮想マシンを作成する設定の確認画面の一例
新規作成した仮想マシンを起動してAmazon EFS(AWSのマネージドNFS)にマウントしてみました。
Elastic Network Interface(ENI)と呼ばれる内部ネットワークを介してセキュアで高速に接続できるのは利用者にとって安心です。
加えて、Relational Database Service(RDS:マネージドサービス型データベース) やAmazon Machine Learning(ML:AWSの機械学習用プラットフォーム)など豊富なAWSの各種サービスに容易に利用できることは、クラウド移行した後のシステムの発展性に大きな期待を持つことができます。
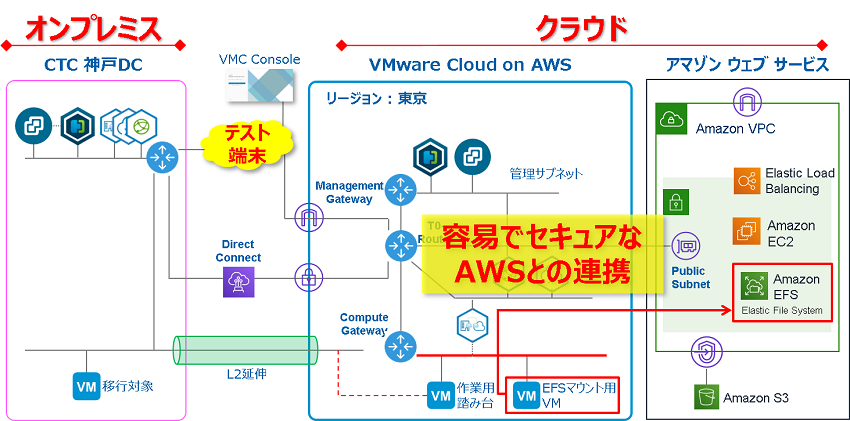
図 7. VMware Cloud on AWSとAWSのサービスとの連携イメージ
3. VMware Cloud on AWSのセキュリティの設定
VMware Cloud on AWS上に仮想マシンを作成した後、今度はオンプレミスのvSphere環境とのセキュアな接続を確立するため、VMware Cloud on AWSの境界Firewallの設定を行います。
ここではVMC Consoleを介して設定します。
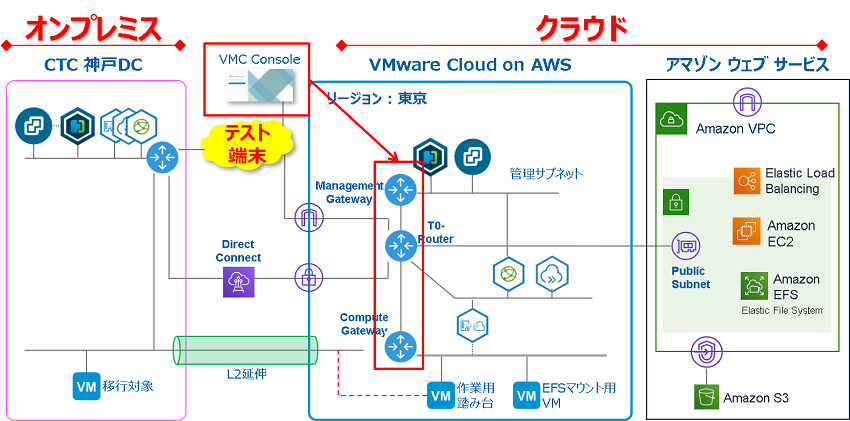
図 8. VMware Cloud on AWSの境界Firewallの設定対象
先ほどVMware Cloud on AWS上で作成した仮想マシンを、オンプレミスの vSphere環境と連携させるため、コンピュートゲートウェイのルールや、インターネットへ接続するルールなどを制御します。
加えて、オンプレミスのvSphere環境側の管理コンソール(vCenter)を対象にした管理ゲートウェイのルールも設定します。
今回はテスト端末からの接続のみを許可しました。
また、あらかじめ仮想マシン、IPアドレス、条件を指定できるグループ機能を活用すれば、詳細な設定作業をせずにルールの柔軟な運用管理が可能となります。
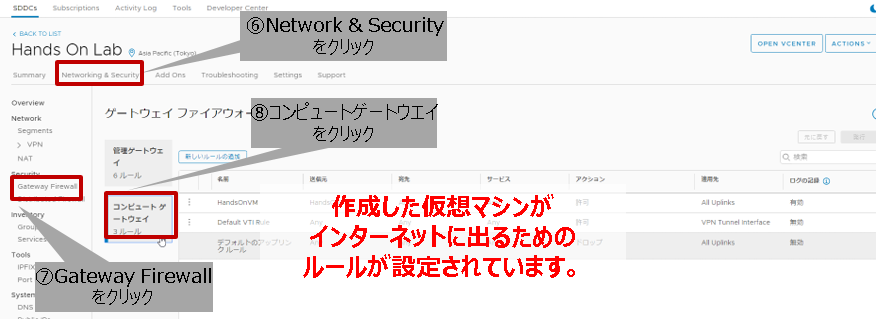
図 9. Firewall設定の様子
4. L2延伸・オンプレミスとクラウド間の無停止移行
いよいよオンプレミスからクラウドへの無停止移行を行います。
まずはVMware Cloud on AWSに内包されているVMware Hybrid Cloud Extension(以下HCX)と呼ばれる移行ツールを使用して、オンプレミスの既存ネットワークを VMware Cloud on AWS側にL2延伸します。
延伸されたネットワークに接続している仮想マシンは、IPアドレスを変更することなくオンプレミスとVMware Cloud on AWS可能となります。
さっそくオンプレミス側のvCenterのHCX管理画面から操作して、オンプレミス環境にある既存のL2ネットワークをVMware Cloud on AWSに延伸しました。
従来であれば非常に困難な作業も、大幅にハードルが下がります。
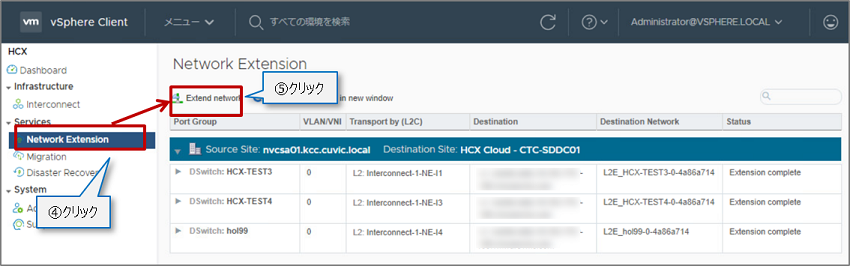
図 10. HCX管理画面によるL2延伸の設定の様子
その後はHCXの管理画面を介してVMware vSphere® vMotion®(以下vMotion)を使って無停止でオンプレミスのvSphere環境を無停止でVMware Cloud on AWSへ移行させました。
移行先となるVMware Cloud on AWS 環境はL2延伸したネットワークに接続しているため、IPアドレスの変更は不要です。
気になる移行時間は数分程度で完了することができました。
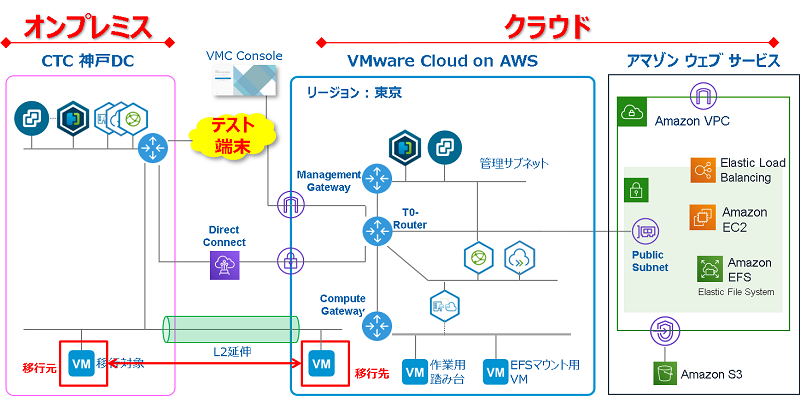
図 11. VMware HCXによるオンプレミスとクラウド間のL2延伸と移行イメージ
5. VMware Cloud on AWSハンズオンセミナーにご参加した方の声
VMware Cloud on AWS ハンズオンセミナーにご参加した方へ、感想を伺ってみました。

全体的にセミナーの内容はわかりやすく、VMware Cloud on AWS の操作もシンプルでわかりやすかったとの感想が多かったようです。
事前調査も大切ですが、やはり実環境を触ってみて体験した方が理解が早いようですね。
6. VMware Cloud on AWSの体験機会
今回は実際の環境で仮想マシン作成やAWSとの連携やオンプレミス・クラウド間の移行など特徴的な機能を体感したことで、VMware Cloud on AWSへの理解深めることができました。
百聞は一見にしかず。
ご興味ある方は、VMware Cloud on AWSの実環境を操作できるハンズオンセミナーを受講してみてはいかがでしょうか?
VMware Clond on AWS に関する情報やセミナーについては、以下のおまとめページよりご覧いただけます。
-